2024. 9. 19. 16:23ㆍ보고서
※ 2020년 10월 3일에 작성된 글입니다.
직접 만든 3D 프린터로 키보드 키캡을 직접 만들어 봤습니다.

제가 사용하는 ABKO HACKER K935P 키보드는 모든 키의 기능을 자유롭게 바꿀 수 있어요.
볼륨 조절과 미디어 제어를 편하게 하려고 사용을 거의 하지 않는 F6~F12 키를 볼륨 조절과 미디어 제어 기능키로 바꿨어요.
기능만 바꾸면 어떤 키가 어떤 기능인지 알기 어려워, 아이콘이 새겨진 키캡을 만들었어요.
직접 설계한 키캡은 직접 만든 소형 3D 프린터로 출력을 했어요.
█ 설계
▌기본 키캡 형사 그리기
기능 아이콘이 각인된 키캡을 설계하기 전에 기존 키캡의 형상을 3D CAD(FreeCAD)로 그렸습니다.


키보드 스위치에 끼워지는 키캡의 내부는 정교하게 설계를 했고 나머진 예뻐 보이게 설계를 했습니다.
키캡 내부의 크기를 스위치에 딱 맞추려고 키캡의 내부만 미리 출력을 해서 스위치에 끼워 봤습니다.
출력과 설계 수정을 3회 반복하여 크기를 딱 맞췄습니다.
아래 그림의 녹색 부분이 스위치에 끼워지는 부분입니다.
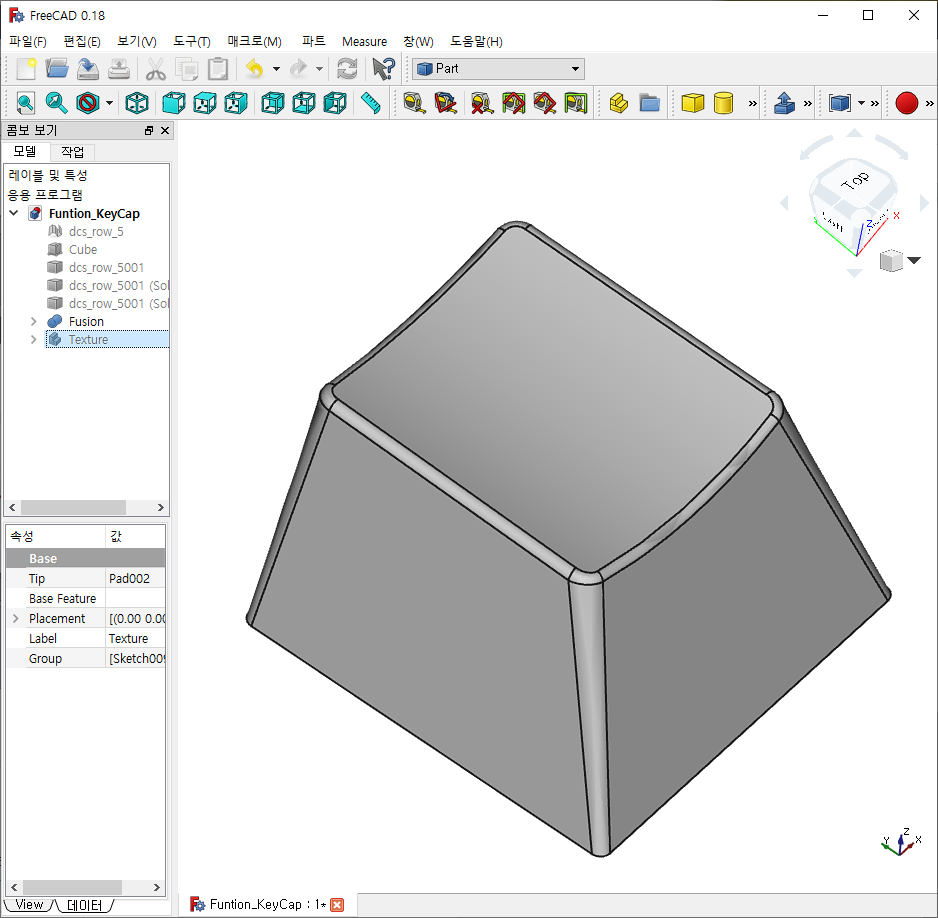
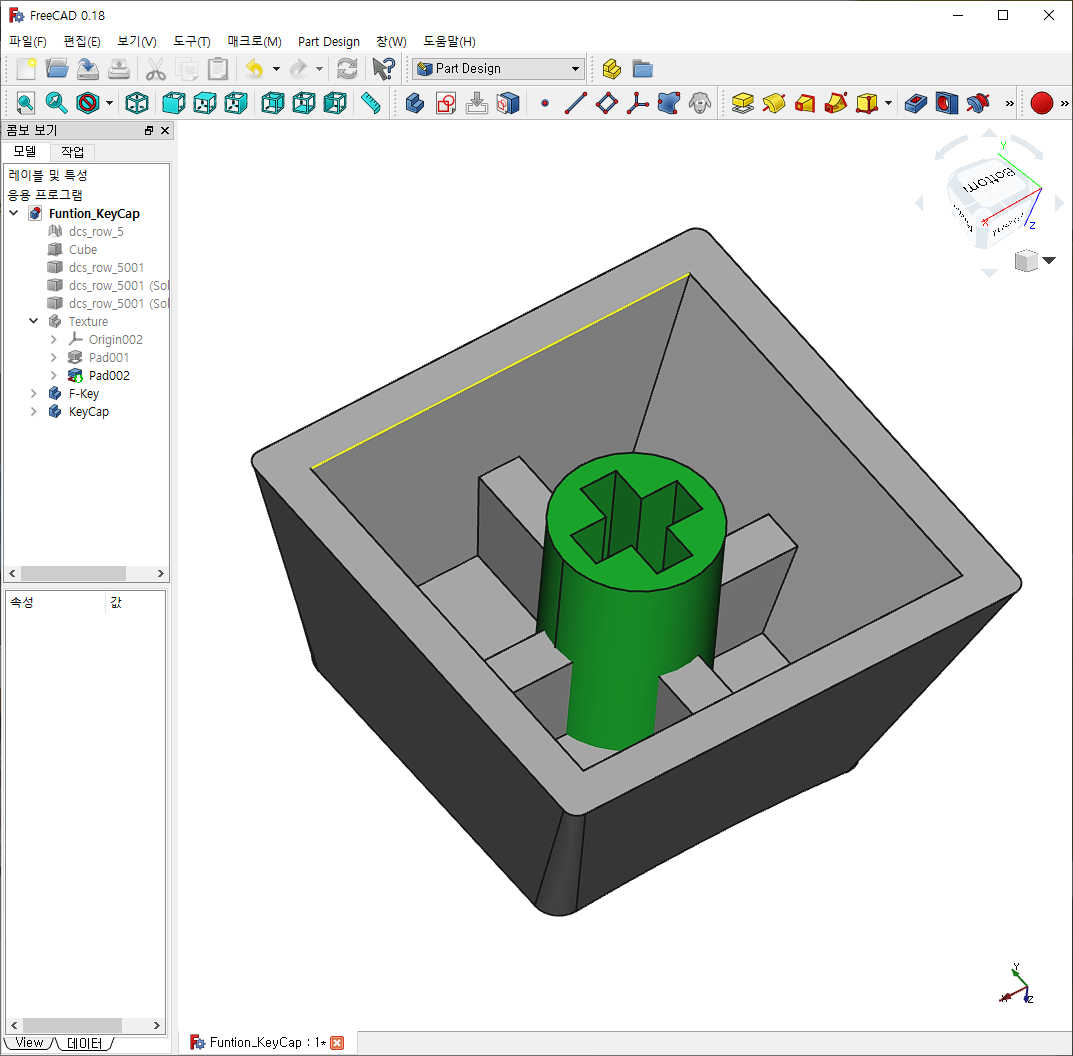
▌음각 아이콘 설계
일을 쉽게 하려면 기본 키캡을 그대로 출력해서 윗면에 유성펜으로 아이콘을 그리면 됩니다.
그렇게 하면 일은 쉽지만 손이 많이 닿으면서 아이콘이 지워질 수 있습니다.
많이 눌러도 지워지지 않도록 아이콘을 음각으로 설계했습니다.
먼저 각 키의 기능에 맞는 아이콘 형상을 양각으로 그렸습니다.

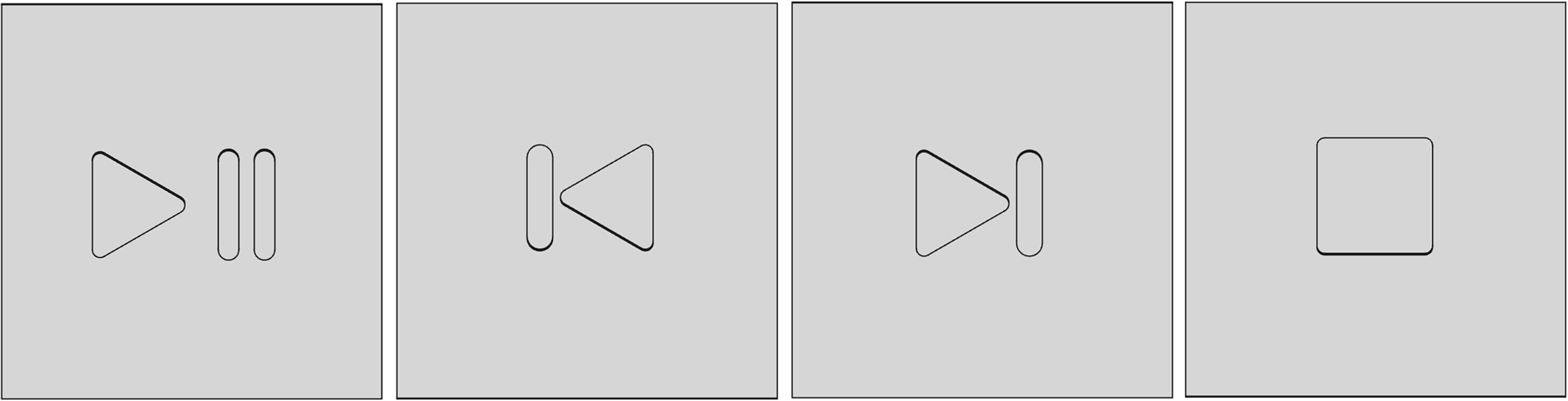
아이콘 형상은 잡티 없이 출력이 가능하게 3D 프린터의 성능을 고려하여 설계를 했습니다.
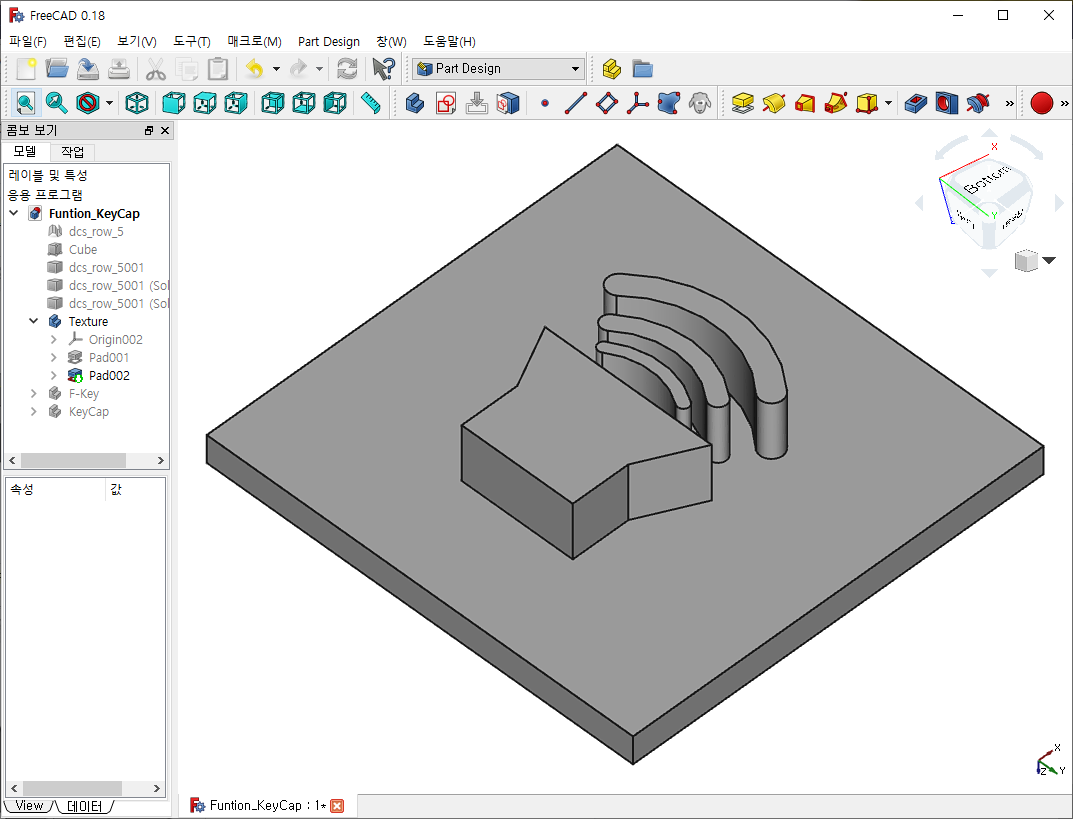
아이콘 형상을 키캡 기본 형상에 겹쳐 놓고 빼기를 해서 아이콘 음각을 새겼습니다.
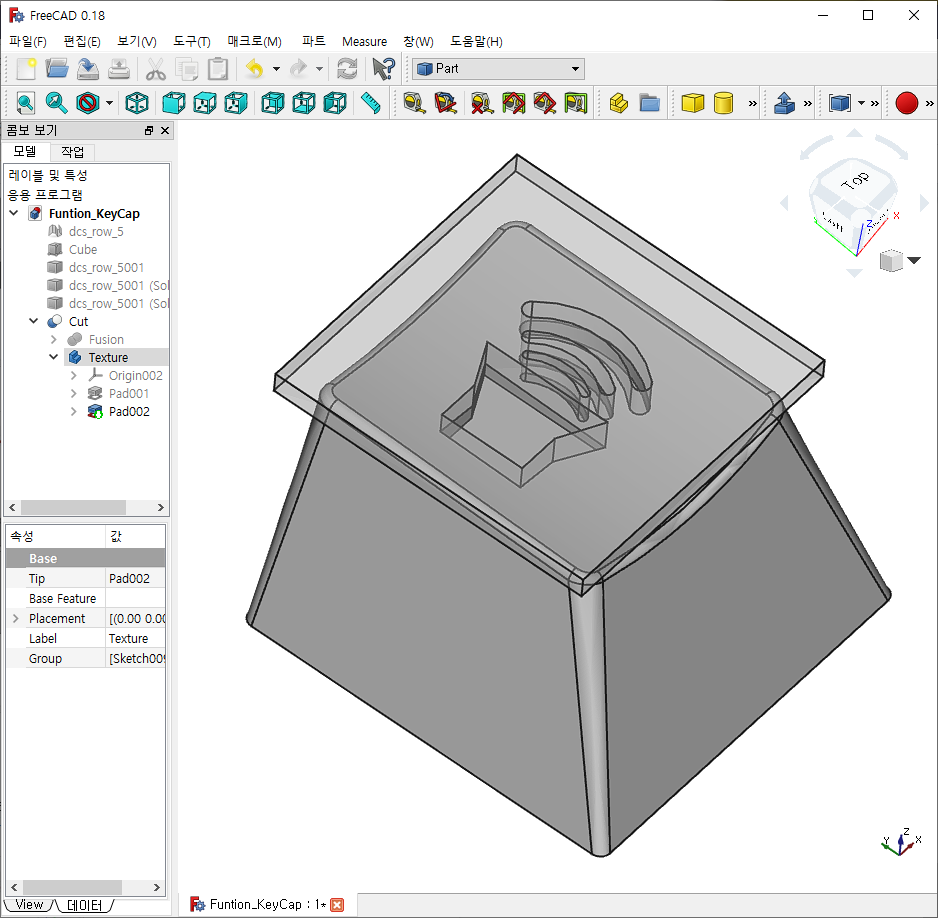
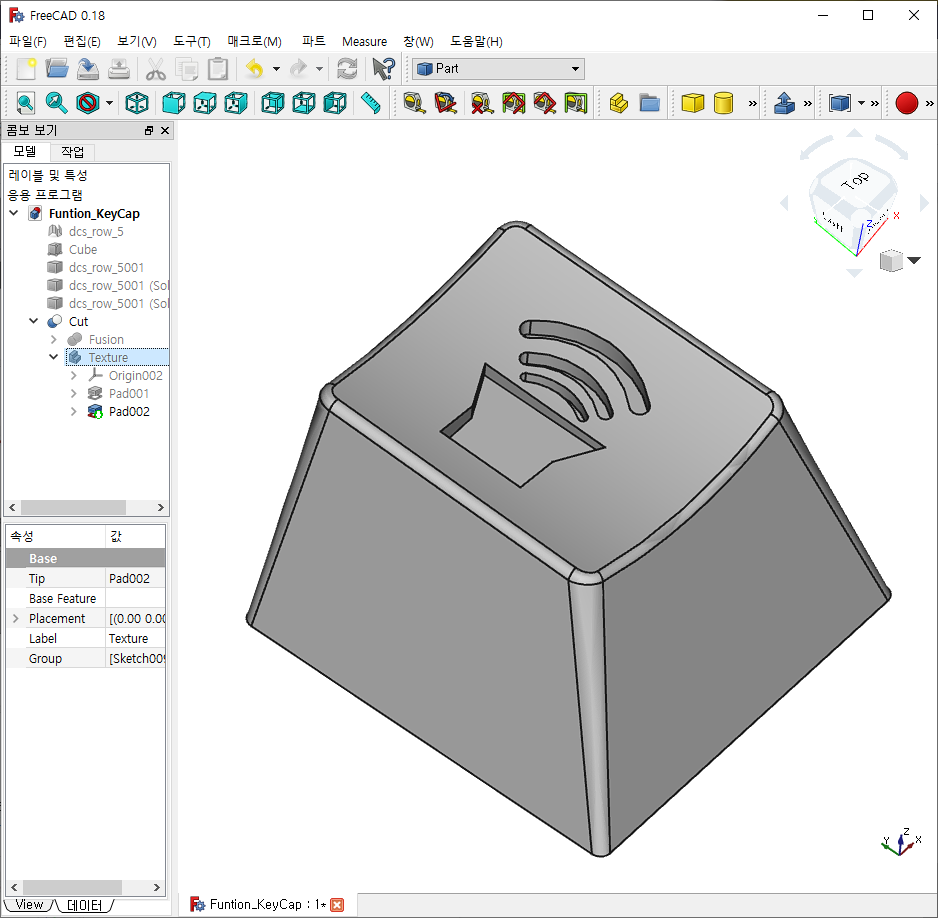
█ 3D 프린터로 뽑기
Ultimaker Cura를 이용하여 PC에 연결된 3D 프린터로 키캡을 출력했습니다.
Ultimaker Cura는 3D 프린터를 제어하거나 3D 형상을 출력할 수 있게 도와주는 무료 소프트웨어입니다.

출력 중에 생긴 잡티를 까끔 하게 제거했습니다.

█ 색칠
아이콘 모양이 잘 보이도록 음각 안에 검은색을 칠했습니다.
Fn키와 함께 누를 때의 기능 아이콘을 앞면에 그렸습니다.
F6~F12키를 Fn키와 함께 눌어서(특수 기능) 사용할 수 있도록 키보드의 기능을 설정했습니다.
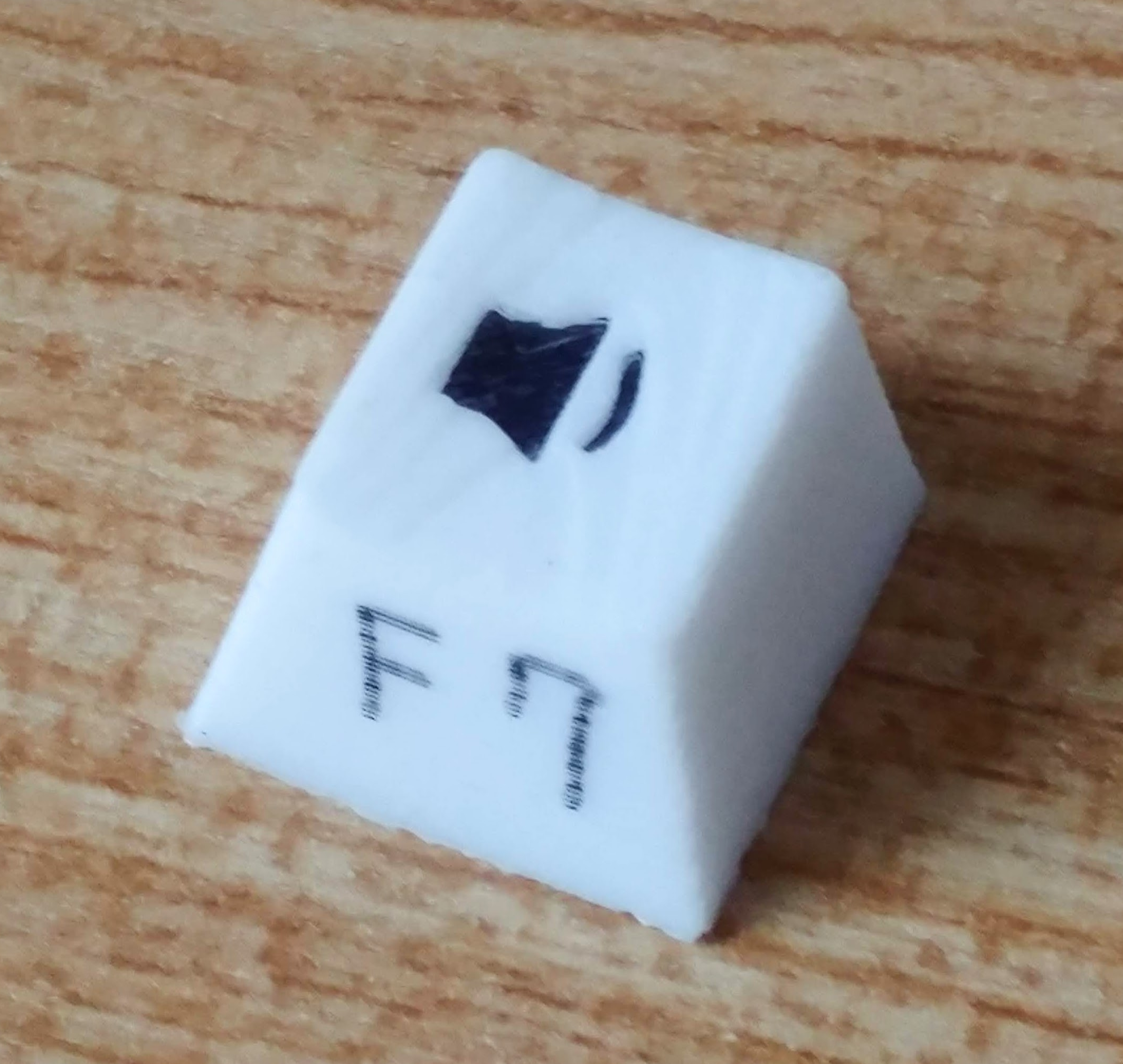
█ 키캡 교체와 완성
F6~F12의 기존 키캡을 직접 만든 키캡으로 교체했습니다.


█ 작업 후기
▌단층 발생
직접 만든 3D 프린터의 모터는 매우 작고 힘이 약해요.
그래서 어디에 걸리면 쉽게 모터가 멈춰요.
키캡 한 개를 출력하다 모터가 1번 멈춰서 단층이 생겼어요.
단층이 심하지 않아서 각진 모서리만 다듬어서 사용했어요

▌잉크 번짐
색칠을 음각 안 쪽만 깔끔하게 하려고 했어요.
0.2mm 펜으로 조심히 칠을 했는데, 잉크가 스며드는 곳이 있더라고요.
3D 프린터에서 출력이 될 때, 레이어 사이에 틈이 생긴 것 같아요.
예쁘게 만들고 싶은 옥에 티가 생겼어요.
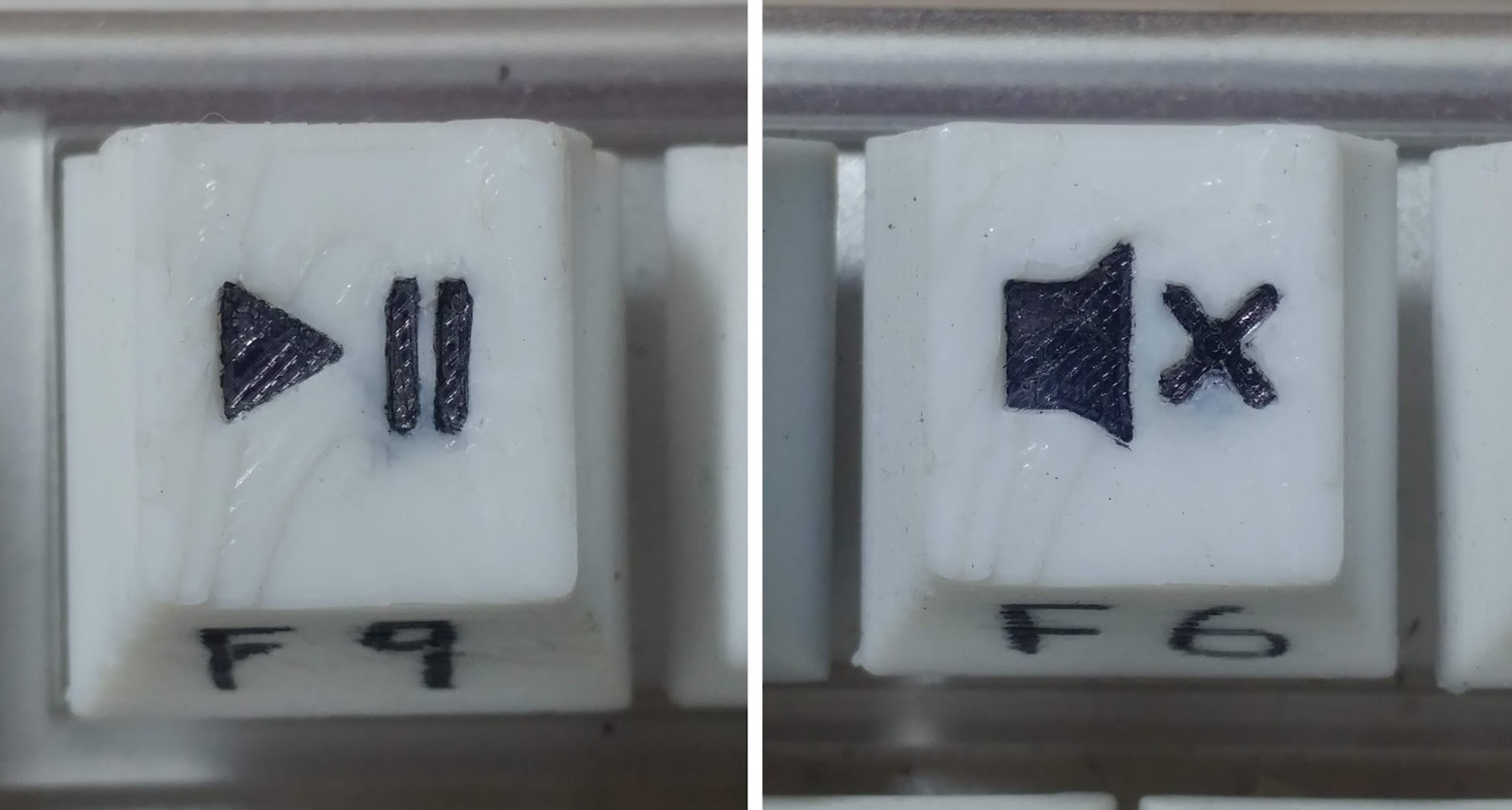
█ 사용 후기
8개월 정도 사용 중인데 아주 만족하고 있어요.
볼륨 조절을 자주 사용하는데, 마우스를 조작하지 않아도, 모니터가 꺼져 있어도 볼륨 조절이 가능해서 정말 편해요.
'보고서' 카테고리의 다른 글
| 계단형 화분 선반 만들기 (0) | 2024.09.19 |
|---|---|
| 모니터 상단 선반 만들기 (0) | 2024.09.19 |
| DVD 드라이브로 3D 프린터 만들기 - 4부 (0) | 2024.09.06 |
| DVD 드라이브로 3D 프린터 만들기 - 3부 (0) | 2024.09.05 |
| DVD 드라이브로 3D 프린터 만들기 - 2부 (0) | 2024.09.05 |